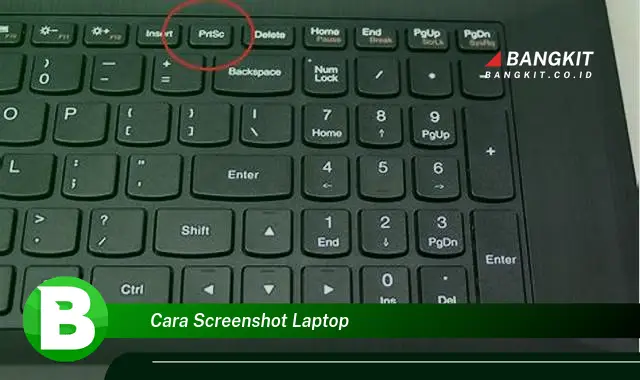
Cara Screenshot Laptop adalah proses menangkap gambar dari tampilan layar laptop. Proses ini berguna untuk menyimpan informasi penting, membuat catatan, atau berbagi gambar dengan orang lain.
Mengetahui cara melakukan screenshot di laptop sangat penting karena menawarkan banyak manfaat. Beberapa manfaat tersebut antara lain:
- Mendokumentasikan kesalahan atau masalah pada komputer
- Menyimpan informasi penting, seperti halaman web atau dokumen
- Membuat catatan visual untuk referensi di masa mendatang
- Berbagi gambar dengan orang lain untuk tujuan kolaborasi atau pendidikan
Ada beberapa cara untuk mengambil screenshot di laptop, tergantung pada sistem operasinya. Pada artikel ini, kita akan membahas cara screenshot di laptop dengan sistem operasi Windows, macOS, dan Linux.
Cara Screenshot Laptop
Untuk memahami cara screenshot laptop secara komprehensif, terdapat beberapa aspek penting yang perlu diperhatikan. Aspek-aspek tersebut meliputi:
- Tombol pintas: Kombinasi tombol yang digunakan untuk mengambil screenshot.
- Utilitas bawaan: Perangkat lunak yang disertakan dalam sistem operasi untuk mengambil screenshot.
- Aplikasi pihak ketiga: Perangkat lunak tambahan yang dapat diinstal untuk mengambil screenshot dengan fitur yang lebih lengkap.
- Format gambar: Jenis file yang digunakan untuk menyimpan screenshot, seperti PNG, JPEG, atau BMP.
- Area tangkapan: Bagian layar yang ingin diambil dalam screenshot, bisa seluruh layar, jendela tertentu, atau area yang dipilih.
Dengan memahami aspek-aspek tersebut, pengguna dapat memilih metode yang paling sesuai untuk mengambil screenshot di laptop mereka. Misalnya, untuk mengambil screenshot seluruh layar dengan cepat, pengguna dapat menggunakan tombol pintas. Sementara itu, untuk mengambil screenshot area tertentu dengan fitur pengeditan, pengguna dapat memanfaatkan aplikasi pihak ketiga.
Tombol Pintasan
Tombol pintasan merupakan salah satu cara mudah dan cepat untuk mengambil screenshot di laptop. Setiap sistem operasi memiliki kombinasi tombol pintasan yang berbeda untuk mengambil screenshot. Misalnya, pada sistem operasi Windows, pengguna dapat menggunakan tombol “PrtScn” atau “Windows + PrtScn” untuk mengambil screenshot.
Tombol pintasan sangat penting dalam “cara screenshot laptop” karena menawarkan kemudahan dan kecepatan. Dengan menggunakan tombol pintasan, pengguna dapat mengambil screenshot dengan cepat tanpa harus membuka aplikasi tambahan. Tombol pintasan juga dapat dikombinasikan dengan tombol lain untuk mengambil screenshot area tertentu atau jendela aktif.
Memahami tombol pintasan yang tepat untuk sistem operasi yang digunakan sangat penting untuk menguasai “cara screenshot laptop”. Dengan mengetahui tombol pintasan, pengguna dapat menghemat waktu dan meningkatkan produktivitas mereka saat perlu mengambil screenshot.
Utilitas Bawaan
Utilitas bawaan adalah perangkat lunak yang sudah terinstal dalam sistem operasi dan dapat digunakan untuk mengambil screenshot. Keberadaan utilitas bawaan sangat penting dalam “cara screenshot laptop” karena menyediakan cara yang mudah dan praktis untuk menangkap gambar layar.
Setiap sistem operasi biasanya memiliki utilitas bawaan sendiri untuk screenshot. Misalnya, pada sistem operasi Windows terdapat utilitas bernama “Snipping Tool” yang memungkinkan pengguna mengambil screenshot seluruh layar, jendela aktif, atau area tertentu yang dipilih. Sementara itu, pada sistem operasi macOS terdapat utilitas bernama “Screenshot” yang menawarkan fitur serupa.
Utilitas bawaan memiliki kelebihan dalam hal kemudahan penggunaan dan kompatibilitas. Karena sudah terintegrasi dengan sistem operasi, pengguna tidak perlu menginstal perangkat lunak tambahan untuk mengambil screenshot. Selain itu, utilitas bawaan biasanya dirancang khusus untuk sistem operasi tersebut, sehingga meminimalisir masalah kompatibilitas.
Memahami cara menggunakan utilitas bawaan sangat penting untuk menguasai “cara screenshot laptop”. Dengan memanfaatkan utilitas bawaan, pengguna dapat mengambil screenshot dengan cepat dan mudah tanpa perlu mencari atau menginstal aplikasi pihak ketiga.
Aplikasi Pihak Ketiga
Aplikasi pihak ketiga memegang peranan penting dalam melengkapi “cara screenshot laptop” dengan fitur-fitur yang lebih canggih. Aplikasi pihak ketiga merupakan perangkat lunak tambahan yang dapat diinstal untuk memperluas kemampuan screenshot bawaan sistem operasi.
Salah satu keunggulan aplikasi pihak ketiga adalah ketersediaan fitur yang lebih lengkap. Berbeda dengan utilitas bawaan yang biasanya hanya menawarkan fitur dasar, aplikasi pihak ketiga menyediakan berbagai fitur tambahan seperti pengeditan gambar, anotasi, pengambilan screenshot terjadwal, dan dukungan untuk format gambar yang lebih luas.
Contoh aplikasi pihak ketiga yang populer untuk screenshot antara lain Snagit, Greenshot, dan Lightshot. Aplikasi-aplikasi ini menawarkan serangkaian fitur yang komprehensif, memungkinkan pengguna untuk mengambil screenshot dengan cara yang lebih efisien dan efektif. Misalnya, Snagit memungkinkan pengguna untuk mengambil screenshot dengan efek gulir, merekam video layar, dan membuat GIF animasi.
Memahami peran aplikasi pihak ketiga sangat penting untuk menguasai “cara screenshot laptop”. Dengan memanfaatkan aplikasi pihak ketiga, pengguna dapat mengoptimalkan proses screenshot sesuai dengan kebutuhan mereka. Aplikasi pihak ketiga tidak hanya memperluas kemampuan screenshot, tetapi juga meningkatkan produktivitas dan efisiensi pengguna.
Format Gambar
Ketika mengambil screenshot di laptop, pengguna perlu memperhatikan format gambar yang digunakan untuk menyimpan hasil tangkapan layar. Pemilihan format gambar yang tepat akan memengaruhi kualitas, ukuran file, dan kompatibilitas screenshot.
- PNG (Portable Network Graphics): Format PNG menghasilkan gambar berkualitas tinggi dengan kompresi lossless, artinya kualitas gambar tidak akan menurun saat dikompresi. PNG cocok untuk screenshot yang membutuhkan detail dan transparansi tinggi, seperti gambar dengan teks atau grafik.
- JPEG (Joint Photographic Experts Group): Format JPEG menggunakan kompresi lossy, yang berarti sebagian data gambar akan dihilangkan untuk mengurangi ukuran file. Meskipun kualitas gambar mungkin sedikit menurun, JPEG tetap menjadi pilihan yang baik untuk screenshot umum karena ukuran filenya yang lebih kecil. JPEG cocok untuk screenshot yang tidak memerlukan detail tinggi.
- BMP (Bitmap): Format BMP adalah format gambar yang tidak terkompresi, menghasilkan file berukuran besar dengan kualitas gambar yang tinggi. BMP cocok untuk screenshot yang membutuhkan akurasi warna yang tinggi, seperti screenshot untuk keperluan desain atau pengeditan gambar.
Memahami format gambar yang tersedia sangat penting untuk menentukan pilihan yang tepat saat mengambil screenshot di laptop. Pemilihan format gambar yang sesuai akan memastikan kualitas, ukuran file, dan kompatibilitas screenshot sesuai dengan kebutuhan pengguna.
Area Tangkapan
Dalam “cara screenshot laptop”, area tangkapan mengacu pada bagian layar yang ingin diambil dalam screenshot. Pengguna dapat memilih untuk mengambil screenshot seluruh layar, hanya jendela tertentu, atau area tertentu yang dipilih.
-
Screenshot Seluruh Layar:
Screenshot seluruh layar menangkap seluruh tampilan yang terlihat pada layar laptop, termasuk semua jendela, ikon, dan bilah tugas. -
Screenshot Jendela Tertentu:
Screenshot jendela tertentu hanya menangkap area yang terdapat di dalam jendela yang dipilih, tidak termasuk bagian layar lainnya. -
Screenshot Area Tertentu:
Screenshot area tertentu memungkinkan pengguna untuk memilih area tertentu pada layar untuk diambil dalam screenshot, memberikan fleksibilitas untuk menangkap hanya bagian yang diinginkan.
Kemampuan untuk memilih area tangkapan sangat penting dalam “cara screenshot laptop” karena memungkinkan pengguna untuk menangkap hanya informasi yang mereka butuhkan atau bagikan. Pengguna dapat memilih area tangkapan yang paling sesuai dengan tujuan screenshot, apakah itu untuk dokumentasi, presentasi, atau tujuan lainnya.
Pertanyaan Umum tentang Cara Screenshot Laptop
Bagian ini membahas beberapa pertanyaan umum dan kesalahpahaman yang mungkin timbul terkait cara screenshot laptop. Pertanyaan dan jawaban berikut akan memberikan informasi lebih lanjut untuk membantu pengguna memahami dan menguasai teknik screenshot secara efektif.
Pertanyaan 1: Apakah ada cara pintas keyboard untuk mengambil screenshot?
Ya, sebagian besar sistem operasi menyediakan tombol pintas keyboard untuk mengambil screenshot. Kombinasi tombol pintas bervariasi tergantung pada sistem operasinya, seperti “PrtScn” atau “Windows + PrtScn” pada Windows, “Command + Shift + 3” pada macOS, dan “Shift + PrtScn” pada Linux.
Pertanyaan 2: Bagaimana cara mengambil screenshot hanya bagian tertentu dari layar?
Selain screenshot seluruh layar, pengguna dapat mengambil screenshot hanya bagian tertentu dari layar. Pada Windows, pengguna dapat menggunakan Snipping Tool atau Snip & Sketch. Pada macOS, pengguna dapat menggunakan kombinasi tombol “Command + Shift + 4” diikuti dengan menyeret kursor untuk memilih area tangkapan. Pada Linux, pengguna dapat menggunakan alat seperti Shutter atau Ksnip.
Pertanyaan 3: Format gambar apa yang terbaik untuk menyimpan screenshot?
Pilihan format gambar terbaik untuk menyimpan screenshot bergantung pada tujuan penggunaan. PNG direkomendasikan untuk screenshot dengan detail dan transparansi tinggi, JPEG untuk screenshot umum dengan ukuran file lebih kecil, dan BMP untuk screenshot dengan akurasi warna tinggi.
Pertanyaan 4: Bagaimana cara mengedit screenshot setelah diambil?
Setelah mengambil screenshot, pengguna dapat mengeditnya menggunakan berbagai perangkat lunak pengedit gambar. Beberapa sistem operasi menyediakan utilitas pengeditan gambar bawaan, seperti Paint pada Windows atau Preview pada macOS. Pengguna juga dapat menggunakan aplikasi pengedit gambar pihak ketiga seperti GIMP atau Photoshop untuk fitur pengeditan yang lebih canggih.
Dengan memahami jawaban atas pertanyaan umum ini, pengguna dapat menguasai teknik screenshot laptop secara lebih komprehensif. Hal ini akan meningkatkan produktivitas dan efisiensi mereka dalam menangkap dan berbagi informasi visual.
Berikutnya, artikel ini akan membahas tips dan trik untuk mengoptimalkan penggunaan screenshot laptop.
Tips Mengoptimalkan Cara Screenshot Laptop
Mengambil screenshot di laptop merupakan keterampilan yang berguna, namun dapat dioptimalkan lebih lanjut untuk meningkatkan produktivitas dan efisiensi. Berikut beberapa tips untuk mengoptimalkan cara screenshot laptop Anda:
Tip 1: Gunakan Tombol Pintas
Sebagian besar sistem operasi menyediakan tombol pintas untuk mengambil screenshot, seperti “PrtScn” pada Windows atau “Command + Shift + 3” pada macOS. Menggunakan tombol pintas akan menghemat waktu dan tenaga dibandingkan dengan menggunakan menu atau aplikasi.
Tip 2: Pilih Area Tangkapan yang Tepat
Selain screenshot seluruh layar, Anda dapat memilih untuk mengambil screenshot hanya bagian tertentu dari layar. Ini berguna saat Anda hanya ingin menangkap informasi atau gambar tertentu. Gunakan fitur pemilihan area pada utilitas screenshot bawaan atau aplikasi pihak ketiga untuk mendapatkan hasil yang lebih presisi.
Tip 3: Simpan dalam Format yang Tepat
Pilih format gambar yang sesuai dengan tujuan penggunaan screenshot Anda. PNG direkomendasikan untuk screenshot dengan detail dan transparansi tinggi, JPEG untuk screenshot umum dengan ukuran file yang lebih kecil, dan BMP untuk screenshot dengan akurasi warna yang tinggi.
Tip 4: Edit Screenshot untuk Kejelasan
Setelah mengambil screenshot, Anda dapat mengeditnya untuk meningkatkan kejelasan dan menyesuaikannya dengan kebutuhan Anda. Gunakan alat pengeditan gambar bawaan atau aplikasi pihak ketiga untuk memotong, memberi anotasi, atau menambahkan efek pada screenshot Anda.
Dengan mengikuti tips ini, Anda dapat mengoptimalkan cara screenshot laptop Anda dan menggunakan fitur screenshot secara lebih efektif untuk kebutuhan dokumentasi, presentasi, dan kolaborasi.
