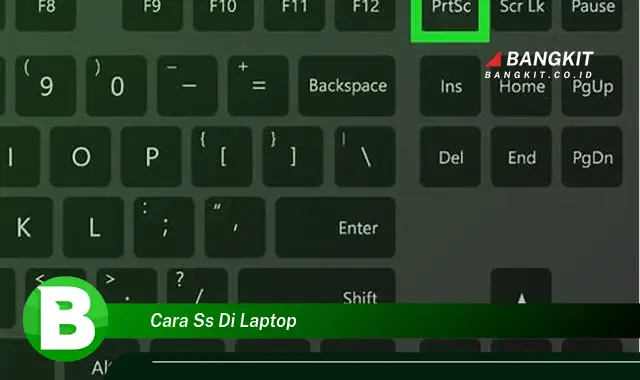
Screenshot atau tangkapan layar adalah fitur yang memungkinkan pengguna untuk mengambil gambar dari tampilan layar komputer atau laptop. Fitur ini sangat berguna untuk menyimpan informasi penting, membuat dokumentasi, atau berbagi gambar dengan orang lain.
Di laptop, terdapat beberapa cara untuk melakukan screenshot, tergantung pada sistem operasi yang digunakan. Pada sistem operasi Windows, pengguna dapat menggunakan tombol “PrtScn” atau “Print Screen” pada keyboard, lalu menempelkan gambar yang diambil ke dalam program pengolah gambar seperti Microsoft Paint atau Adobe Photoshop. Pada sistem operasi macOS, pengguna dapat menggunakan kombinasi tombol “Command + Shift + 3” untuk mengambil screenshot seluruh layar, atau “Command + Shift + 4” untuk mengambil screenshot sebagian layar.
Fitur screenshot sangat penting karena memberikan cara yang cepat dan mudah untuk menyimpan informasi penting atau membuat dokumentasi. Selain itu, fitur ini juga dapat digunakan untuk berbagi gambar dengan orang lain, misalnya untuk memberikan instruksi atau memecahkan masalah.
Cara Screenshot di Laptop
Mengambil screenshot atau tangkapan layar di laptop merupakan hal yang penting dan sering dilakukan untuk berbagai keperluan. Ada beberapa cara untuk melakukannya, tergantung pada sistem operasi yang digunakan. Berikut adalah 5 aspek penting yang perlu diketahui tentang cara screenshot di laptop:
- Tombol pintas
- Program bawaan
- Ekstensi browser
- Aplikasi pihak ketiga
- Format file
Tombol pintas merupakan cara paling mudah dan cepat untuk mengambil screenshot. Pada sistem operasi Windows, tombol yang digunakan adalah “PrtScn” atau “Print Screen”, sedangkan pada sistem operasi macOS, tombol yang digunakan adalah “Command + Shift + 3” atau “Command + Shift + 4”.
Program bawaan seperti Microsoft Paint atau Preview pada macOS juga dapat digunakan untuk mengambil screenshot. Program-program ini menyediakan lebih banyak fitur pengeditan dibandingkan dengan menggunakan tombol pintas.
Ekstensi browser seperti Nimbus Screenshot atau Lightshot dapat digunakan untuk mengambil screenshot halaman web. Ekstensi ini biasanya menyediakan fitur tambahan seperti anotasi dan berbagi gambar.
Aplikasi pihak ketiga seperti Snagit atau Screenpresso menawarkan fitur yang lebih lengkap untuk mengambil dan mengedit screenshot. Aplikasi-aplikasi ini biasanya berbayar, tetapi menyediakan fitur yang lebih canggih.
Format file yang digunakan untuk menyimpan screenshot juga perlu diperhatikan. Format yang umum digunakan adalah PNG, JPG, dan BMP. Setiap format memiliki kelebihan dan kekurangannya masing-masing.
Memahami aspek-aspek penting ini akan membantu Anda memilih cara yang tepat untuk mengambil screenshot di laptop sesuai dengan kebutuhan Anda.
Tombol pintas
Tombol pintas merupakan cara tercepat dan termudah untuk mengambil screenshot di laptop. Tombol pintas yang digunakan berbeda-beda tergantung pada sistem operasi yang digunakan. Pada sistem operasi Windows, tombol pintas yang digunakan adalah “PrtScn” atau “Print Screen”, sedangkan pada sistem operasi macOS, tombol pintas yang digunakan adalah “Command + Shift + 3” atau “Command + Shift + 4”.
Tombol pintas sangat penting karena memberikan cara yang mudah dan cepat untuk mengambil screenshot tanpa perlu menggunakan program atau aplikasi tambahan. Tombol pintas ini juga dapat digunakan untuk mengambil screenshot sebagian layar atau seluruh layar, tergantung pada kombinasi tombol yang digunakan.
Memahami cara menggunakan tombol pintas untuk mengambil screenshot sangat penting karena dapat menghemat waktu dan tenaga, terutama bagi pengguna yang sering mengambil screenshot untuk berbagai keperluan.
Program Bawaan
Program bawaan mengacu pada perangkat lunak yang sudah terinstal pada laptop saat dibeli. Program bawaan ini biasanya mencakup berbagai aplikasi dasar yang dapat digunakan untuk melakukan berbagai tugas, termasuk mengambil screenshot.
-
Microsoft Paint (Windows)
Microsoft Paint adalah program pengolah gambar bawaan pada sistem operasi Windows. Program ini dapat digunakan untuk mengambil screenshot dan melakukan pengeditan gambar dasar seperti memotong, menempel, dan menambahkan teks.
-
Preview (macOS)
Preview adalah program penampil gambar bawaan pada sistem operasi macOS. Program ini juga dapat digunakan untuk mengambil screenshot dan melakukan pengeditan gambar dasar seperti memotong, menempel, dan menambahkan anotasi.
-
Snipping Tool (Windows)
Snipping Tool adalah program pengambilan screenshot bawaan pada sistem operasi Windows. Program ini menyediakan fitur yang lebih lengkap dibandingkan dengan Microsoft Paint, seperti pengambilan screenshot sebagian layar dan penundaan waktu pengambilan screenshot.
-
Screenshot (macOS)
Screenshot adalah program pengambilan screenshot bawaan pada sistem operasi macOS. Program ini menyediakan fitur yang mirip dengan Snipping Tool, seperti pengambilan screenshot sebagian layar dan penundaan waktu pengambilan screenshot.
Program bawaan merupakan pilihan yang baik untuk mengambil screenshot karena sudah terinstal pada laptop dan mudah digunakan. Namun, program bawaan biasanya memiliki fitur yang terbatas dibandingkan dengan program atau aplikasi pihak ketiga yang dikhususkan untuk pengambilan screenshot.
Ekstensi Browser
Ekstensi browser adalah perangkat lunak tambahan yang dapat dipasang di browser web untuk menambah atau meningkatkan fungsionalitasnya. Ekstensi browser sangat relevan dengan pengambilan screenshot di laptop karena menyediakan cara yang mudah dan praktis untuk mengambil dan mengedit screenshot langsung dari browser.
-
Berbagai Fitur
Ekstensi browser menawarkan berbagai fitur untuk pengambilan screenshot, seperti pengambilan screenshot seluruh halaman web, sebagian halaman web, atau elemen tertentu saja. Ekstensi browser juga menyediakan fitur pengeditan dasar seperti pemotongan, penambahan anotasi, dan pengubahan format file.
-
Kemudahan Penggunaan
Ekstensi browser sangat mudah digunakan. Setelah dipasang, ekstensi browser akan menambahkan ikon atau tombol pada toolbar browser yang dapat digunakan untuk mengambil screenshot dengan cepat dan mudah.
-
Integrasi dengan Browser
Ekstensi browser terintegrasi dengan browser web sehingga dapat mengakses dan memodifikasi konten halaman web. Hal ini memungkinkan ekstensi browser untuk mengambil screenshot dari halaman web secara akurat dan efisien.
-
Berbagi dan Penyimpanan
Beberapa ekstensi browser menyediakan fitur berbagi dan penyimpanan yang memudahkan pengguna untuk berbagi screenshot dengan orang lain atau menyimpannya ke layanan cloud seperti Google Drive atau Dropbox.
Ekstensi browser merupakan pilihan yang baik untuk mengambil screenshot di laptop karena menawarkan berbagai fitur, mudah digunakan, terintegrasi dengan browser, dan menyediakan opsi berbagi dan penyimpanan yang praktis.
Aplikasi pihak ketiga
Dalam konteks “cara ss di laptop”, aplikasi pihak ketiga mengacu pada perangkat lunak yang dikembangkan dan didistribusikan secara independen dari sistem operasi atau produsen laptop. Aplikasi pihak ketiga ini menawarkan berbagai fitur dan kemampuan untuk mengambil dan mengedit tangkapan layar, yang melengkapi atau bahkan melampaui fungsi yang disediakan oleh tombol pintas atau program bawaan.
-
Fitur Lanjutan
Aplikasi pihak ketiga biasanya menyediakan fitur lanjutan untuk pengambilan tangkapan layar, seperti penjadwalan pengambilan, pengambilan tangkapan layar bergulir (untuk halaman web panjang), dan pengambilan tangkapan layar dari jendela atau area tertentu dengan bentuk yang dapat disesuaikan.
-
Pengeditan dan Anotasi
Selain mengambil tangkapan layar, banyak aplikasi pihak ketiga juga menawarkan fitur pengeditan dan anotasi yang komprehensif. Pengguna dapat memotong, menggabungkan, menambahkan teks dan gambar, dan membuat anotasi pada tangkapan layar dengan mudah.
-
Integrasi dan Otomatisasi
Beberapa aplikasi pihak ketiga terintegrasi dengan layanan penyimpanan cloud dan alat produktivitas lainnya, memungkinkan pengguna untuk menyimpan, berbagi, dan mengelola tangkapan layar dengan mudah. Selain itu, aplikasi pihak ketiga dapat diotomatisasi untuk mengambil tangkapan layar secara berkala atau dipicu oleh peristiwa tertentu.
-
Dukungan Berbagai Format
Aplikasi pihak ketiga mendukung berbagai format file untuk menyimpan tangkapan layar, termasuk PNG, JPG, BMP, dan PDF. Hal ini memberikan fleksibilitas bagi pengguna untuk memilih format yang sesuai dengan kebutuhan mereka.
Dengan menawarkan fitur lanjutan, pengeditan yang komprehensif, integrasi yang mulus, dan dukungan berbagai format, aplikasi pihak ketiga memberikan solusi yang lebih kuat dan serbaguna untuk kebutuhan pengambilan tangkapan layar di laptop.
Format File
Format file merupakan aspek penting yang perlu diperhatikan dalam pengambilan tangkapan layar (screenshot) di laptop. Pemilihan format file yang tepat akan memengaruhi kualitas, ukuran, dan kompatibilitas tangkapan layar yang dihasilkan.
-
PNG
PNG (Portable Network Graphics) merupakan format file lossless, yang berarti kualitas gambar tetap terjaga meskipun file dikompresi. PNG cocok digunakan untuk tangkapan layar yang berisi teks, grafik, atau gambar dengan detail yang tinggi.
-
JPG (JPEG)
JPG (Joint Photographic Experts Group) merupakan format file lossy, yang berarti kualitas gambar akan sedikit menurun saat file dikompresi. JPG cocok digunakan untuk tangkapan layar yang berisi foto atau gambar dengan banyak warna.
-
BMP
BMP (Bitmap) merupakan format file yang tidak dikompresi, sehingga menghasilkan ukuran file yang besar. BMP cocok digunakan untuk tangkapan layar yang akan dicetak atau digunakan dalam aplikasi pengeditan gambar profesional.
-
GIF
GIF (Graphics Interchange Format) merupakan format file yang mendukung animasi, sehingga cocok digunakan untuk tangkapan layar yang ingin menampilkan urutan peristiwa atau gerakan.
Dengan memahami karakteristik masing-masing format file, pengguna dapat memilih format file yang tepat untuk tangkapan layar mereka, memastikan kualitas dan kompatibilitas yang sesuai dengan kebutuhan.
Pertanyaan Umum Seputar Cara Mengambil Screenshot di Laptop
Berikut beberapa pertanyaan umum yang mungkin timbul terkait cara mengambil screenshot di laptop:
Pertanyaan 1: Bagaimana cara mengambil screenshot di laptop Windows?
Untuk mengambil screenshot di laptop Windows, Anda dapat menggunakan tombol “PrtScn” atau “Print Screen” pada keyboard. Screenshot akan tersimpan di clipboard dan dapat ditempelkan ke program pengolah gambar seperti Microsoft Paint.
Pertanyaan 2: Bagaimana cara mengambil screenshot sebagian layar di macOS?
Untuk mengambil screenshot sebagian layar di macOS, Anda dapat menggunakan kombinasi tombol “Command + Shift + 4”. Kursor mouse akan berubah menjadi tanda silang. Klik dan seret untuk memilih area yang ingin Anda screenshot.
Pertanyaan 3: Apakah ada cara untuk mengambil screenshot halaman web secara penuh?
Ya, Anda dapat menggunakan ekstensi browser seperti Nimbus Screenshot atau Lightshot untuk mengambil screenshot halaman web secara penuh. Ekstensi ini biasanya menyediakan fitur tambahan seperti anotasi dan berbagi gambar.
Pertanyaan 4: Format file apa yang paling baik digunakan untuk screenshot?
Pilihan format file bergantung pada kebutuhan Anda. PNG cocok untuk tangkapan layar dengan detail tinggi, JPG cocok untuk tangkapan layar dengan banyak warna, dan BMP cocok untuk tangkapan layar yang akan dicetak.
Dengan memahami jawaban atas pertanyaan-pertanyaan umum ini, Anda dapat mengambil screenshot di laptop dengan cepat dan mudah sesuai dengan kebutuhan Anda.
Selanjutnya, mari kita bahas beberapa tips untuk mengambil screenshot di laptop secara efektif.
Tips Mengambil Screenshot di Laptop secara Efektif
Berikut beberapa tips untuk membantu Anda mengambil screenshot di laptop secara efektif dan efisien:
Tip 1: Gunakan Tombol Pintas
Tombol pintas seperti “PrtScn” atau “Command + Shift + 3” (pada macOS) menyediakan cara cepat dan mudah untuk mengambil screenshot. Ini sangat berguna saat Anda perlu mengambil screenshot dengan cepat, seperti saat ingin menangkap pesan kesalahan atau berbagi momen tertentu.
Tip 2: Ambil Screenshot Sebagian Layar
Jika Anda hanya ingin menangkap bagian tertentu dari layar, Anda dapat menggunakan fitur screenshot sebagian layar. Pada sistem operasi Windows, gunakan kombinasi tombol “Alt + PrtScn”. Pada macOS, gunakan kombinasi tombol “Command + Shift + 4” dan kemudian tekan tombol “Spasi” untuk mengaktifkan fitur screenshot sebagian layar.
Tip 3: Gunakan Alat Bawaan atau Aplikasi Pihak Ketiga
Beberapa sistem operasi memiliki alat bawaan untuk mengambil dan mengedit screenshot, seperti Snipping Tool pada Windows dan Screenshot pada macOS. Anda juga dapat menggunakan aplikasi pihak ketiga seperti Snagit atau Greenshot untuk fitur yang lebih canggih seperti penjadwalan pengambilan screenshot dan anotasi.
Tip 4: Pilih Format File yang Tepat
Pilih format file yang sesuai dengan kebutuhan Anda. PNG cocok untuk screenshot dengan detail tinggi, JPG cocok untuk screenshot dengan banyak warna, dan BMP cocok untuk screenshot yang akan dicetak.
Dengan mengikuti tips ini, Anda dapat mengambil screenshot di laptop secara efektif dan efisien sesuai dengan kebutuhan Anda.
