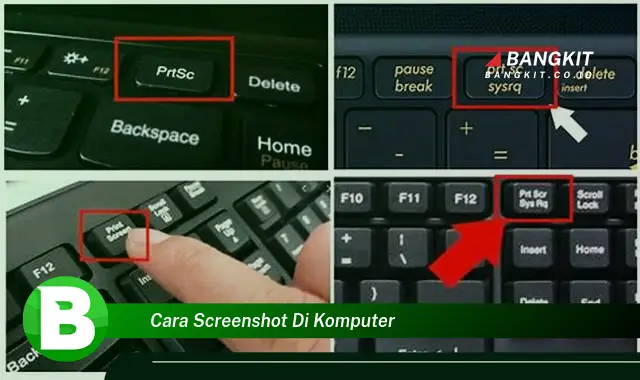
Pengertian dan Contoh “Cara Screenshot di Komputer”
Cara screenshot di komputer adalah suatu metode atau langkah-langkah yang dilakukan untuk mengambil gambar dari tampilan layar komputer. Hasil dari screenshot biasanya disimpan dalam bentuk file gambar, seperti JPG, PNG, atau BMP. Screenshot dapat digunakan untuk berbagai keperluan, seperti menyimpan bukti, membuat tutorial, atau berbagi informasi visual.
Pentingnya, Manfaat, dan Konteks Sejarah
Screenshot memiliki peran penting dalam penggunaan komputer karena memudahkan pengguna untuk menangkap dan mendokumentasikan informasi yang ditampilkan di layar. Manfaat screenshot antara lain:
- Menyimpan bukti atau dokumentasi
- Membuat tutorial atau panduan
- Berbagi informasi visual
- Menyimpan catatan atau pengingat
Konsep screenshot telah ada sejak awal perkembangan komputer. Pada awalnya, screenshot dilakukan dengan cara memotret layar menggunakan kamera. Seiring kemajuan teknologi, dikembangkan berbagai metode screenshot yang lebih praktis dan efisien.
Transisi ke Topik Artikel Utama
Dalam artikel ini, kita akan membahas secara mendalam tentang cara screenshot di komputer. Kita akan mempelajari berbagai metode screenshot, mulai dari menggunakan tombol Print Screen hingga aplikasi khusus screenshot. Kita juga akan membahas tips dan trik untuk mengambil screenshot yang efektif dan efisien.
Cara Screenshot di Komputer
Dalam mengambil screenshot di komputer, terdapat beberapa aspek penting yang perlu dipahami. Aspek-aspek ini mencakup:
- Tombol pintas
- Aplikasi khusus
- Format gambar
- Area tangkapan
- Pengeditan
Tombol pintas, seperti tombol Print Screen atau kombinasi tombol Windows + PrtScn, memungkinkan pengguna mengambil screenshot dengan cepat dan mudah. Aplikasi khusus, seperti Snipping Tool atau Greenshot, menawarkan lebih banyak fitur dan opsi pengeditan. Format gambar menentukan kualitas dan ukuran file screenshot, dengan pilihan umum termasuk JPG, PNG, dan BMP. Area tangkapan memungkinkan pengguna memilih bagian tertentu dari layar untuk diambil screenshot, sementara pengeditan memungkinkan pengguna untuk membuat anotasi atau penyesuaian pada screenshot.
Memahami aspek-aspek ini sangat penting untuk mengambil screenshot yang efektif dan efisien. Dengan memanfaatkan tombol pintas yang tepat, memilih aplikasi yang sesuai, menentukan format gambar yang optimal, menyesuaikan area tangkapan, dan menggunakan fitur pengeditan, pengguna dapat membuat screenshot yang jelas, informatif, dan sesuai dengan kebutuhan mereka.
Tombol Pintas
Dalam konteks cara screenshot di komputer, tombol pintas memainkan peran penting dalam kemudahan dan efisiensi pengambilan screenshot. Tombol pintas menyediakan cara cepat dan mudah untuk mengambil screenshot tanpa harus menggunakan aplikasi atau menu tambahan.
-
Tombol Print Screen
Tombol Print Screen adalah tombol pintas yang paling umum digunakan untuk mengambil screenshot. Ketika tombol ini ditekan, seluruh layar komputer akan ditangkap dan disimpan ke clipboard. Pengguna kemudian dapat menempelkan screenshot ke program pengolah gambar atau dokumen lainnya.
-
Kombinasi Tombol Windows + PrtScn
Kombinasi tombol Windows + PrtScn adalah tombol pintas lain yang dapat digunakan untuk mengambil screenshot. Ketika kombinasi tombol ini ditekan, seluruh layar komputer akan ditangkap dan secara otomatis disimpan sebagai file gambar di folder Pictures.
-
Tombol PrtScn + Alt
Kombinasi tombol PrtScn + Alt memungkinkan pengguna untuk mengambil screenshot dari jendela yang aktif saja. Ketika kombinasi tombol ini ditekan, hanya jendela yang sedang aktif yang akan ditangkap dan disimpan ke clipboard.
-
Tombol PrtScn + Shift
Kombinasi tombol PrtScn + Shift memungkinkan pengguna untuk mengambil screenshot dan langsung membuka Snipping Tool. Snipping Tool adalah aplikasi bawaan Windows yang memungkinkan pengguna untuk mengambil, mengedit, dan menyimpan screenshot.
Tombol pintas ini sangat berguna dalam berbagai situasi, seperti saat pengguna perlu mengambil screenshot dengan cepat untuk dokumentasi, menyimpan bukti, atau membuat tutorial. Dengan memahami dan menggunakan tombol pintas ini, pengguna dapat mengambil screenshot di komputer secara efisien dan efektif.
Aplikasi Khusus
Dalam konteks “cara screenshot di komputer”, aplikasi khusus memainkan peran penting dalam menyediakan fitur dan opsi yang lebih luas untuk pengambilan dan pengeditan screenshot. Aplikasi khusus ini menawarkan berbagai kemampuan yang tidak tersedia melalui tombol pintas dasar, sehingga memberikan pengguna kontrol dan fleksibilitas yang lebih besar.
Salah satu aplikasi khusus screenshot yang populer adalah Snipping Tool. Snipping Tool adalah aplikasi bawaan Windows yang memungkinkan pengguna mengambil, mengedit, dan menyimpan screenshot dengan mudah. Snipping Tool menyediakan beberapa mode pengambilan, termasuk mode persegi panjang, mode jendela, dan mode bebas. Pengguna juga dapat menggunakan Snipping Tool untuk membuat anotasi, menambahkan teks, dan melakukan pengeditan dasar pada screenshot.
Selain Snipping Tool, terdapat banyak aplikasi pihak ketiga yang tersedia yang menawarkan fitur screenshot yang lebih canggih. Aplikasi ini biasanya menyertakan fitur seperti pengambilan screenshot terjadwal, pengambilan bergulir, pengenalan teks OCR, dan kemampuan untuk mengunggah screenshot secara otomatis ke layanan penyimpanan cloud. Aplikasi khusus ini sangat berguna untuk pengguna yang membutuhkan fitur screenshot yang lebih komprehensif dan dapat disesuaikan.
Memahami peran aplikasi khusus dalam “cara screenshot di komputer” sangat penting untuk memaksimalkan potensi pengambilan screenshot. Dengan memilih aplikasi yang sesuai dengan kebutuhan dan preferensi mereka, pengguna dapat mengambil screenshot yang efektif dan efisien, sehingga meningkatkan produktivitas dan alur kerja mereka.
Format Gambar
Dalam konteks “cara screenshot di komputer”, format gambar memainkan peran penting dalam menentukan kualitas, ukuran, dan kompatibilitas screenshot yang diambil. Terdapat beberapa format gambar umum yang digunakan untuk screenshot, masing-masing dengan kelebihan dan kekurangannya.
-
JPG (JPEG)
JPG adalah format gambar yang umum digunakan untuk screenshot. Format ini menghasilkan ukuran file yang kecil, sehingga cocok untuk screenshot yang akan dibagikan secara online atau disimpan dalam jumlah banyak. Namun, kompresi yang digunakan dalam format JPG dapat menyebabkan hilangnya kualitas gambar, terutama pada area dengan warna atau detail yang kompleks.
-
PNG
PNG adalah format gambar lossless, artinya tidak terjadi kehilangan kualitas saat gambar dikompresi. Hal ini membuat PNG ideal untuk screenshot yang membutuhkan kualitas gambar tinggi, seperti gambar dengan teks atau detail halus. Namun, ukuran file PNG biasanya lebih besar dibandingkan JPG.
-
BMP
BMP adalah format gambar yang tidak terkompresi, sehingga menghasilkan ukuran file yang sangat besar. Namun, BMP memberikan kualitas gambar yang paling tinggi dan sering digunakan untuk menyimpan screenshot yang dimaksudkan untuk dicetak atau diedit lebih lanjut.
-
GIF
GIF adalah format gambar yang mendukung animasi. Hal ini memungkinkan pengguna untuk membuat screenshot animasi, seperti tangkapan layar dari rekaman video atau tutorial. Namun, GIF memiliki keterbatasan warna dan biasanya menghasilkan ukuran file yang lebih besar dibandingkan format gambar lainnya.
Memilih format gambar yang tepat untuk screenshot tergantung pada kebutuhan dan preferensi pengguna. Dengan memahami karakteristik masing-masing format gambar, pengguna dapat membuat screenshot yang sesuai dengan tujuan dan penggunaan yang diinginkan.
Area Tangkapan
Dalam konteks “cara screenshot di komputer”, area tangkapan mengacu pada bagian layar yang dipilih untuk diambil screenshot. Pengguna dapat memilih untuk mengambil screenshot seluruh layar, jendela tertentu, atau area khusus yang ditentukan sendiri.
-
Screenshot Seluruh Layar
Screenshot seluruh layar menangkap seluruh tampilan yang terlihat di monitor atau beberapa monitor jika pengguna memiliki pengaturan multi-monitor. Screenshot jenis ini berguna ketika pengguna ingin mendokumentasikan seluruh desktop atau menangkap layar penuh dari aplikasi atau situs web.
-
Screenshot Jendela
Screenshot jendela menangkap hanya jendela aplikasi atau program yang sedang aktif. Screenshot jenis ini berguna ketika pengguna ingin mendokumentasikan antarmuka pengguna atau konten spesifik dari suatu program.
-
Screenshot Area Kustom
Screenshot area kustom memungkinkan pengguna untuk memilih dan menangkap hanya bagian tertentu dari layar. Screenshot jenis ini berguna ketika pengguna ingin berfokus pada detail tertentu atau ingin mengecualikan bagian tertentu dari layar dari screenshot.
Memilih area tangkapan yang tepat sangat penting untuk mengambil screenshot yang efektif dan sesuai dengan kebutuhan pengguna. Dengan memahami dan menerapkan teknik pemilihan area tangkapan yang berbeda, pengguna dapat membuat screenshot yang jelas, informatif, dan sesuai dengan tujuan mereka.
Pengeditan
Dalam konteks “cara screenshot di komputer”, pengeditan memegang peranan penting dalam menyempurnakan dan meningkatkan kualitas screenshot yang diambil. Pengeditan memungkinkan pengguna untuk membuat anotasi, menambahkan teks, mengaburkan bagian tertentu, atau melakukan penyesuaian lain pada screenshot untuk membuatnya lebih informatif, jelas, dan sesuai dengan tujuan yang diinginkan.
Salah satu manfaat utama pengeditan screenshot adalah kemampuan untuk menambahkan anotasi. Anotasi memungkinkan pengguna untuk menyoroti area penting, menambahkan catatan atau komentar, atau menggambar panah dan bentuk untuk memandu pembaca. Hal ini sangat berguna saat membuat tutorial, dokumentasi, atau laporan yang memerlukan penjelasan visual.
Selain anotasi, pengeditan screenshot juga memungkinkan pengguna untuk melakukan penyesuaian seperti mengrop bagian yang tidak diinginkan, mengubah ukuran, atau menyesuaikan kecerahan dan kontras. Pengeditan ini membantu pengguna untuk fokus pada elemen penting dari screenshot dan menghilangkan gangguan atau informasi yang tidak relevan.
Memahami pentingnya pengeditan dalam “cara screenshot di komputer” sangat penting untuk memaksimalkan potensi screenshot. Dengan memanfaatkan fitur pengeditan, pengguna dapat membuat screenshot yang lebih efektif, komunikatif, dan sesuai dengan kebutuhan mereka.
Pertanyaan yang Sering Diajukan tentang Cara Screenshot di Komputer
Bagian ini akan membahas beberapa pertanyaan umum dan kesalahpahaman mengenai cara screenshot di komputer.
Pertanyaan 1: Apa saja cara mengambil screenshot di komputer?
Jawaban: Ada beberapa cara untuk mengambil screenshot di komputer, antara lain menggunakan tombol Print Screen, aplikasi Snipping Tool, atau aplikasi pihak ketiga.
Pertanyaan 2: Apa format gambar terbaik untuk screenshot?
Jawaban: Pemilihan format gambar terbaik untuk screenshot bergantung pada tujuan penggunaannya. JPG cocok untuk screenshot yang akan dibagikan secara online, PNG untuk screenshot dengan kualitas tinggi, BMP untuk screenshot yang akan dicetak, dan GIF untuk screenshot animasi.
Pertanyaan 3: Bagaimana cara mengambil screenshot hanya sebagian layar saja?
Jawaban: Pengguna dapat mengambil screenshot sebagian layar dengan menggunakan fitur “Area Kustom” pada aplikasi screenshot seperti Snipping Tool atau aplikasi pihak ketiga lainnya.
Pertanyaan 4: Bisakah saya mengedit screenshot setelah diambil?
Jawaban: Ya, pengguna dapat mengedit screenshot setelah diambil menggunakan aplikasi pengedit gambar atau fitur pengeditan yang disediakan oleh aplikasi screenshot itu sendiri.
Memahami pertanyaan dan kesalahpahaman umum ini dapat membantu pengguna memaksimalkan penggunaan fitur screenshot di komputer.
Beralih ke bagian Tips untuk mempelajari lebih lanjut tentang praktik terbaik dan cara menggunakan screenshot secara efektif.
Tips Mengambil Screenshot di Komputer
Pengambilan screenshot yang efektif dapat menghemat waktu dan meningkatkan produktivitas. Berikut adalah beberapa tips untuk memaksimalkan penggunaan fitur screenshot di komputer:
Tip 1: Gunakan Tombol Pintas
Manfaatkan tombol pintas seperti Print Screen atau kombinasi Windows + PrtScn untuk mengambil screenshot dengan cepat dan mudah. Ini menghemat waktu dibandingkan harus mengakses menu atau aplikasi.
Tip 2: Pilih Area Tangkapan yang Tepat
Tentukan dengan jelas area layar yang ingin ditangkap. Apakah Anda memerlukan seluruh layar, jendela tertentu, atau hanya sebagian area? Memilih area tangkapan yang tepat akan menghasilkan screenshot yang lebih fokus dan informatif.
Tip 3: Manfaatkan Fitur Pengeditan
Setelah mengambil screenshot, jangan ragu untuk mengeditnya. Anda dapat menambahkan anotasi, mengaburkan informasi sensitif, atau menyesuaikan ukuran dan format gambar. Pengeditan dapat meningkatkan kejelasan dan dampak visual screenshot.
Tip 4: Pilih Format Gambar yang Sesuai
Pertimbangkan tujuan penggunaan screenshot saat memilih format gambar. JPG cocok untuk berbagi online, PNG untuk kualitas tinggi, BMP untuk pencetakan, dan GIF untuk animasi. Memilih format yang tepat akan memastikan kualitas dan kompatibilitas terbaik.
Dengan mengikuti tips ini, Anda dapat mengambil screenshot di komputer secara efektif dan efisien, meningkatkan alur kerja dan komunikasi.
